Rows¶
The basic building block of Interactive CYOAs made with this creator is the Row. Rows are not only the sections that divide the CYOA up, but it is only attached to a Row where Choices can exist. In that way, Rows can be seen as groups of Choices.
Creating Rows¶
Create a Row by opening up the sidebar and pressing Create New Row.
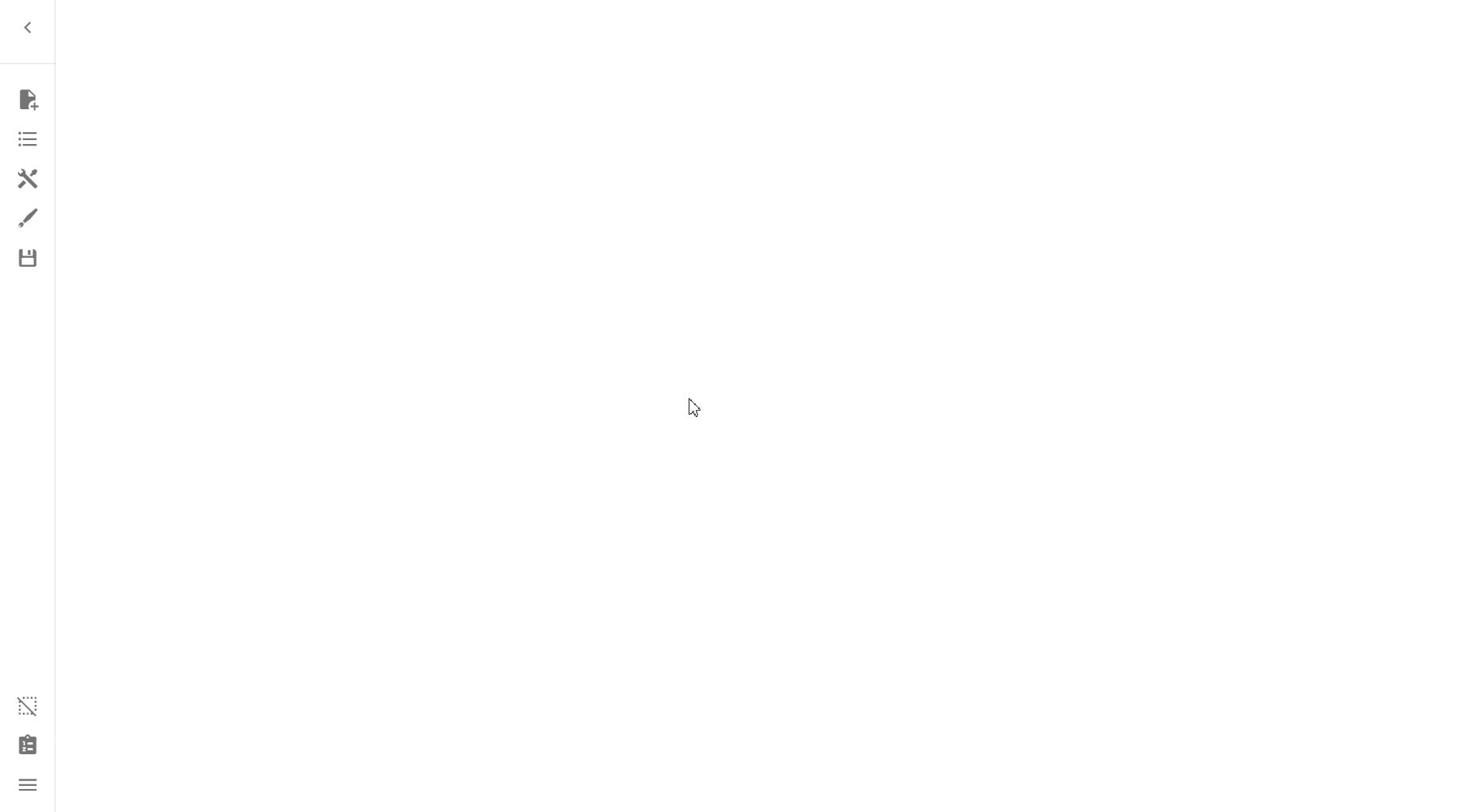
Cloning Rows¶
 To clone or copy a Row, press this button.
To clone or copy a Row, press this button.
Cloning rows can be useful when you have private styling or a specific set of choices you need to repeat.
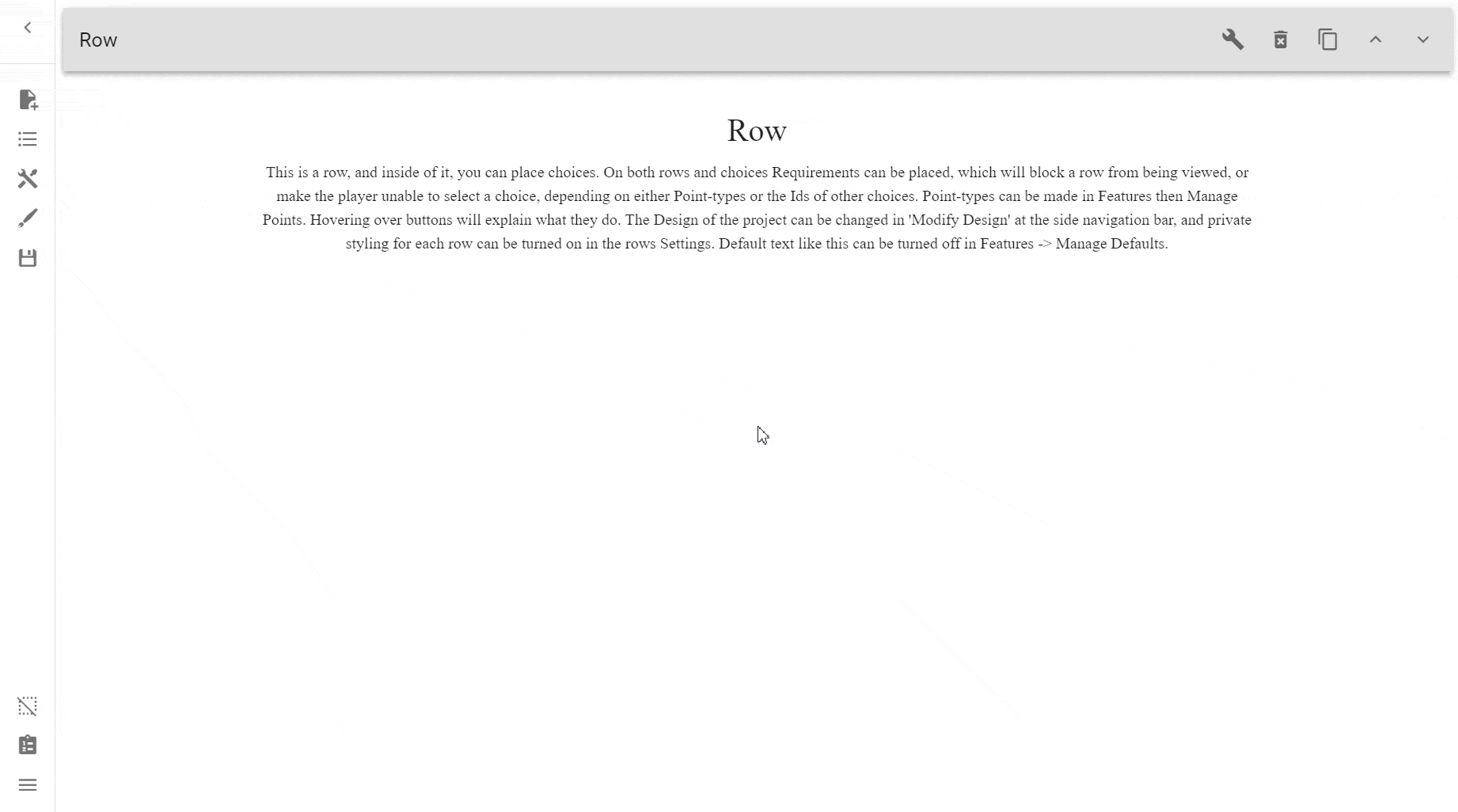
Deleting Rows¶

To delete a Row, press this button, and then OK.
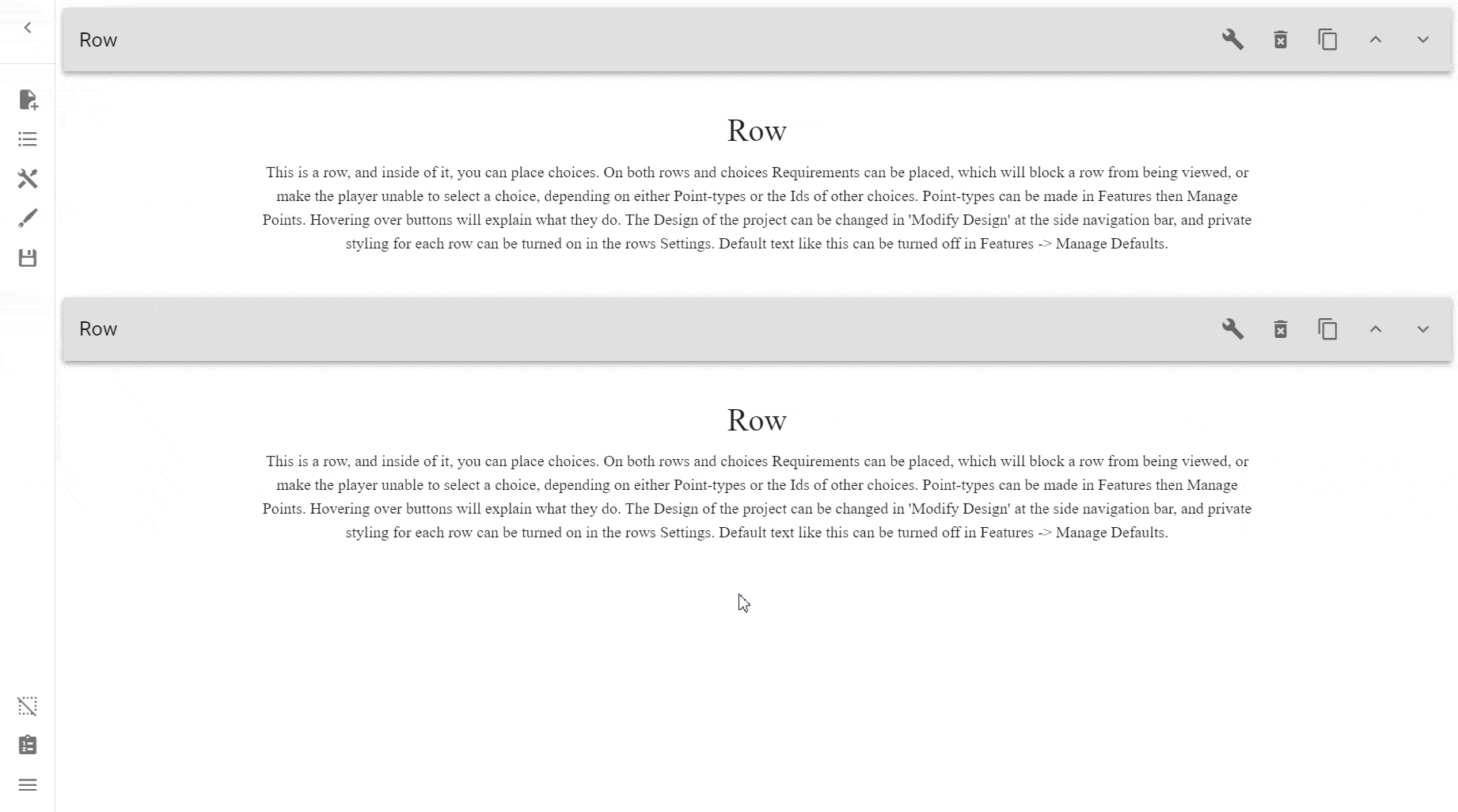
Editing Rows¶
 To edit a row, press the wrench/spanner icon.
To edit a row, press the wrench/spanner icon.
This will open the edit menu for the row.

Row Title¶
By default, the row title will be Row.
As Rows are generally sections (such as Powers, Perks, Drawbacks, etc), you should name your Row after what the Objects represent.
To edit the Row Title, simply edit the text in the Row Title section.

Row Text¶
Row Text can be used to provide a description of the section.
You can also use it to provide notes specific to the section in particular, such as informing the players that they can select only 1 option.
To edit the row text, simply edit the text in the Row Text section.
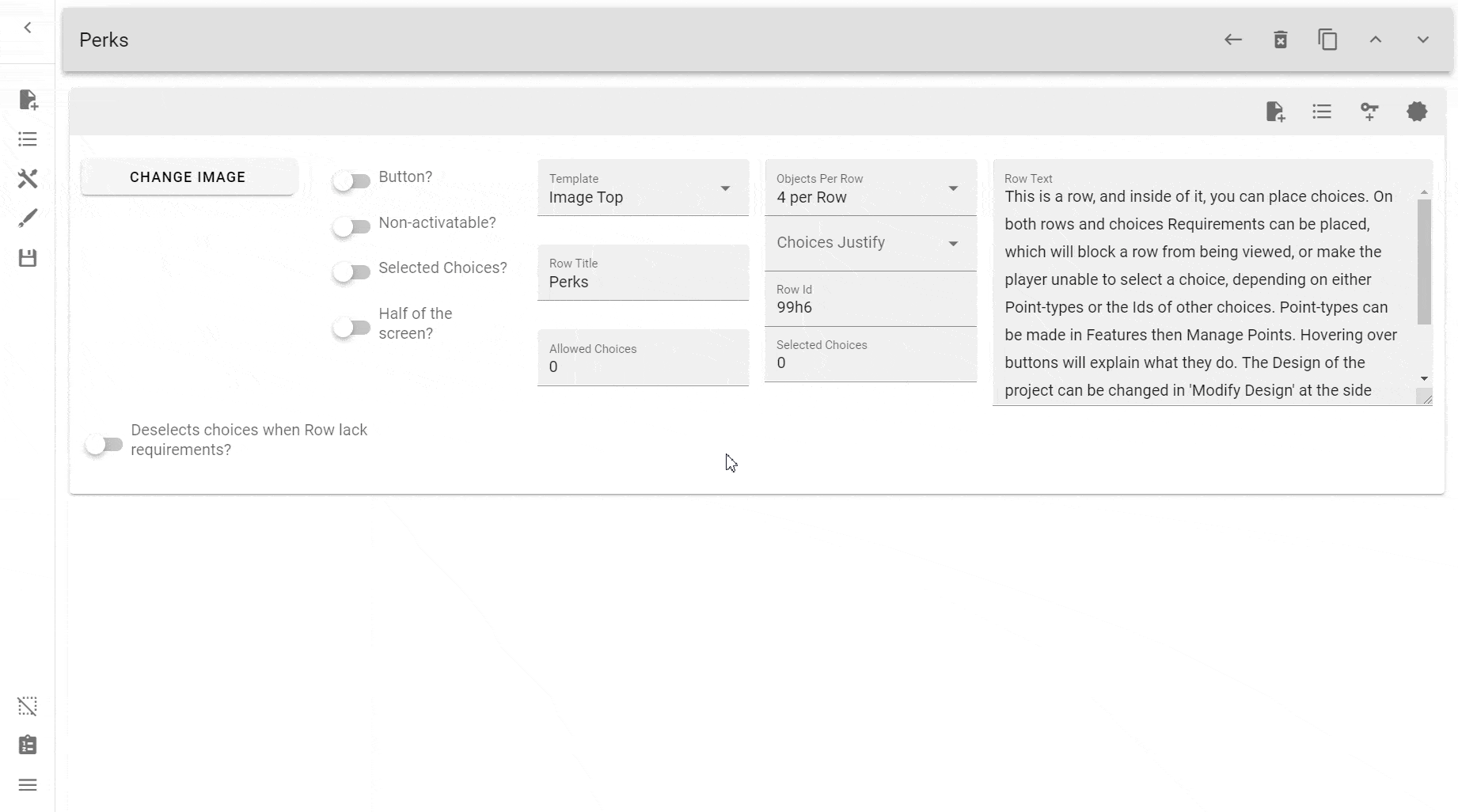
Allowed Choices¶
The Allowed Choices options allows you to restrict the amount of choices a player can pick in that row. It takes a non-negative integer (anything above zero).
If you want ANY number of options with no limits, simply put 0 into the field.
This is used for sections where you might say "You may only take X options".
There will be a way to dynamically change this amount, but we’ll come back to that later (to skip ahead, see here).
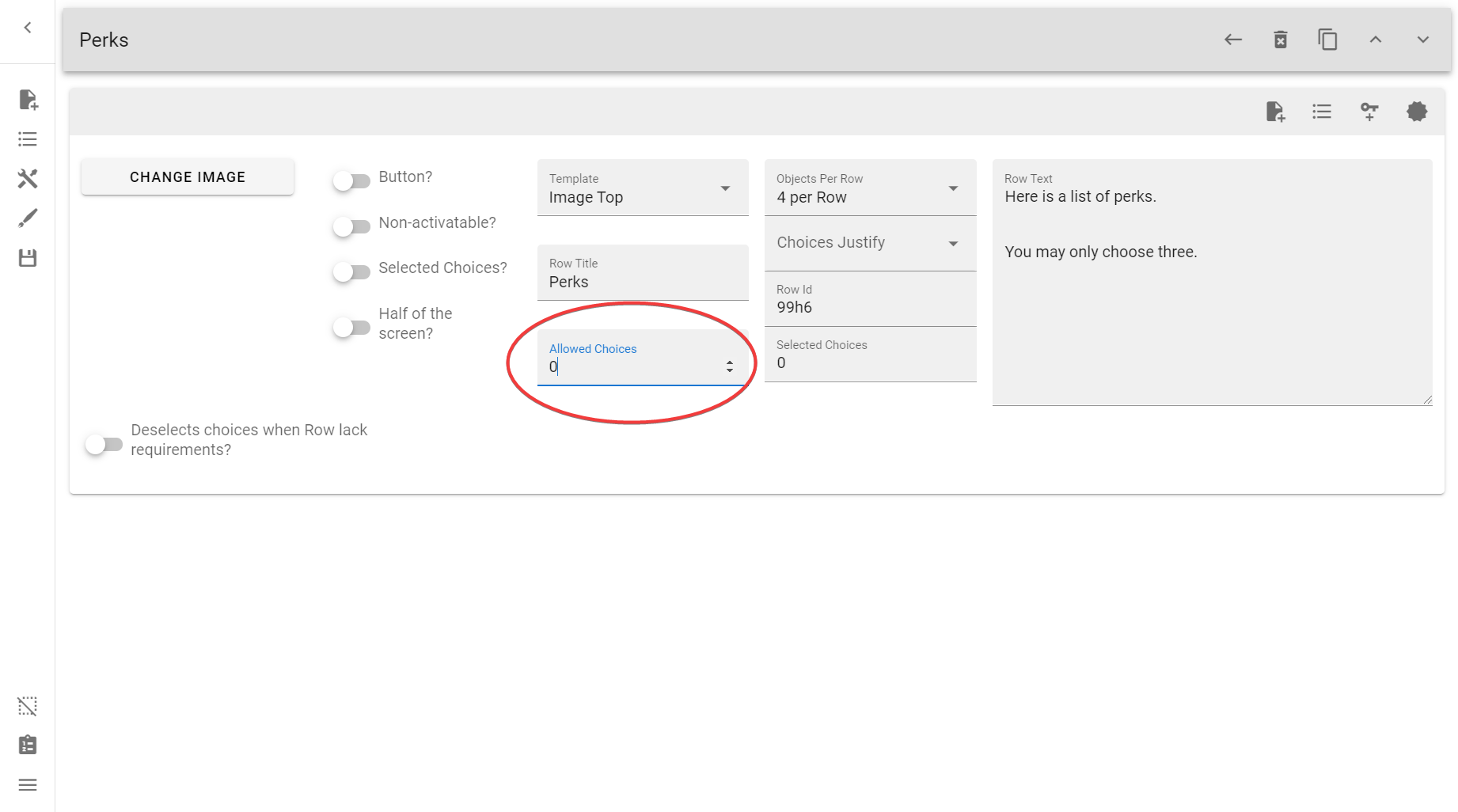

Selected Choices (Input)¶
The Selected Choices field will show how many choices are currently selected, and should normally be 0. An exception would be choices that are selected by default.
Danger
You should not change this value unless you know what you're doing.
If it is something other than 0 and no choices are selected, then something has gone wrong. You can fix this by changing the value to 0.
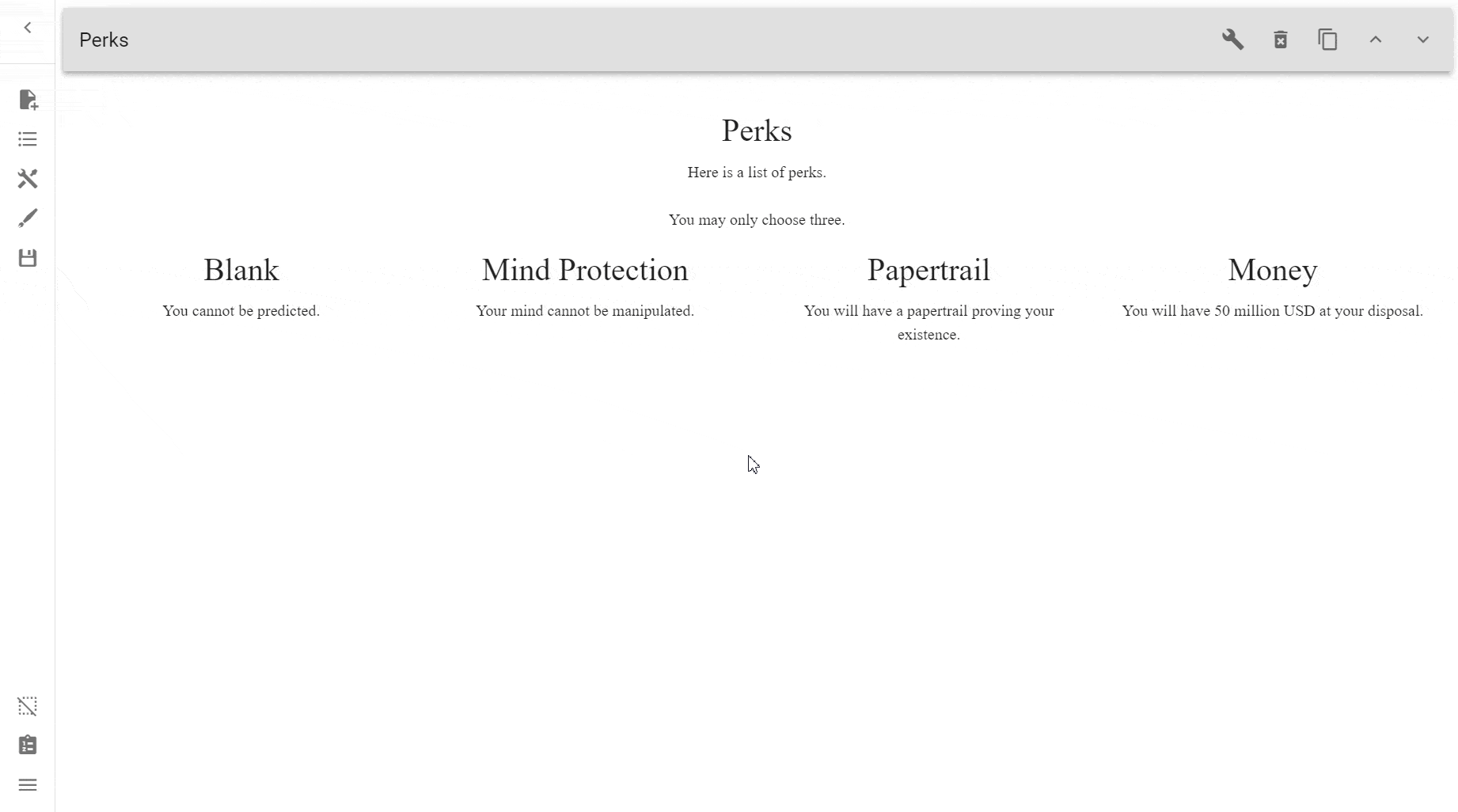
Objects Per Row¶
The Objects Per Row option allows you to specify how many Objects should be present within an Object row.
Tip
The optimal number depends on the amount of text you use in the descriptions.
If the description is only a few words, you can use as many as 7 or 8. The ratio of text height will still be nice.
But if there are several sentences, please use only 4 or 5 max. Otherwise, the text will stretch into a completely unpleasant and uncomfortable to read column1.
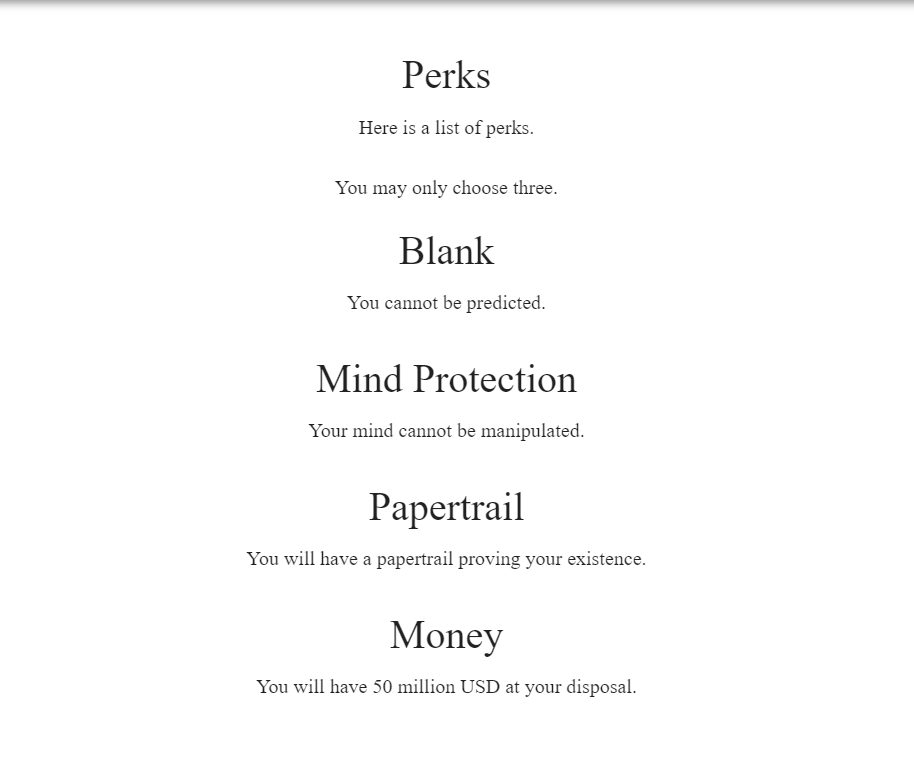
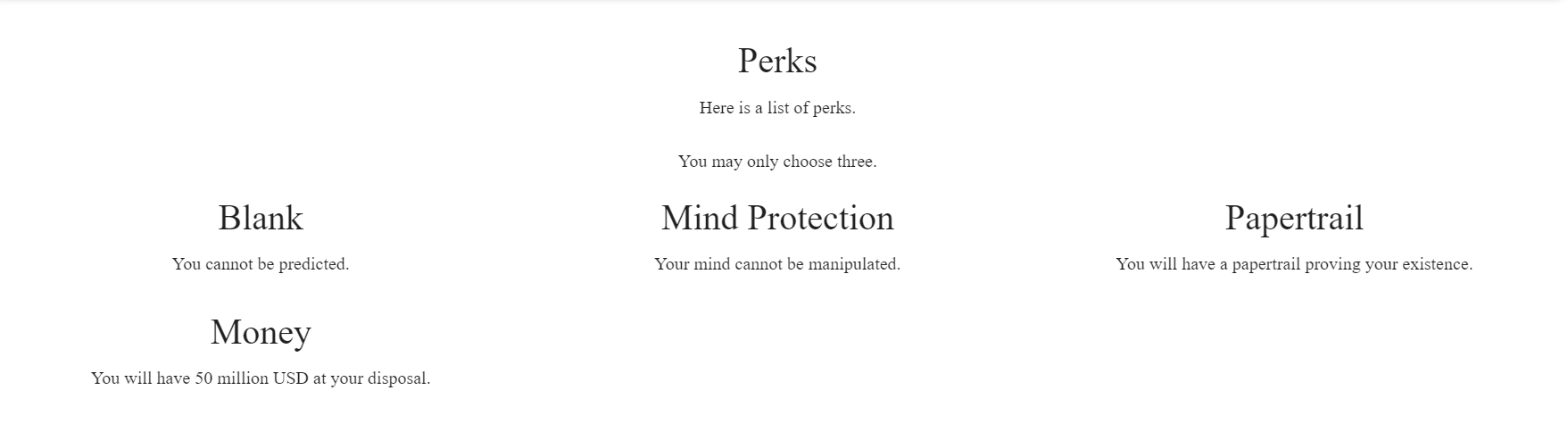
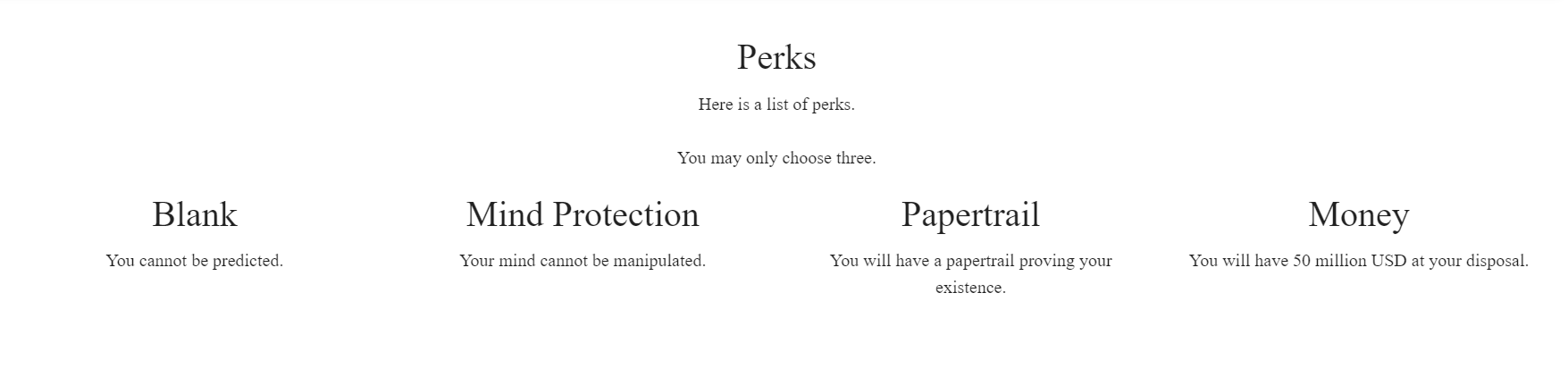
'Row' Objects per Row¶
Note
This section may get confusing for beginners, so feel free to skip ahead if you don't understand it.
Objects per Row – This is set within a Row's options
Object Width – This is set within an Object's options
Most Objects per Row options seem pretty straightforward, but this one in particular might get confusing. It is in fact not used by a Row (though the option is bafflingly there), but is instead used for individual Objects' Object Width.
To give context, individual Objects of a specific Object row (not referring to the Row object, but an actual row—as opposed to column—of Objects) can set a custom Object Width, allowing further customization and deviance from a Row's Object per Row setting.
- For example, you can have one row have two Objects take up an entire row by setting both of their Object Widths to 2 per Row, and the next row could have five Objects take up the entire row by setting their Object Widths to 5 per Row.
Objects have an Object Width of Row by default, and that means that their width is equal to whatever is set by the Objects per Row setting. This is convenient in that you don't need to go into each and every choice width and update it, instead only updating the Objects per Row once.
If you have changed an individual Object's Object Width, then setting back to Row resets it back to the default width.
Non-Activatable?¶
This option makes it so Objects are unable to be chosen.
This can be used when you just want to supply information using Objects.
Objects are great for this because they allow you to split information into chunks, each with an image able to be attached, as well as any Addons that might be attached to said Objects.
Help and Instructions
The third button will make it impossible for a player to change any of the choices, if one is selected then it will stay selected and vice versa. Good to use when the user should be given information or story, and not choices.

Selected Choices? (Switch)¶
The Selected Choices? switch enables a whole host of other options that have to do with the Objects in the Row.
Options here can do two things:
- They display choices you've already selected, and
- They can change something about all Objects in the Row
Help and Instructions
The middle button named 'Selected Choices?' can be used to make the row show all choices that have been selected, good to use at the end of the project to let the player see the choices they have made. A private row design should be used to make filters invisible.
By default a Row with this on will collect all choices that are selected. You can use the below switch to filter this into only the Objects from the Row you want Alternatively, if you don't make a group by Row, and instead Add To Group on Objects manually, you can further refine your selection.
Selected Choices from Group Id¶
The Selected Choices from Group Id switch displays selected choices, but only if they are a part of the same Group.
Note
- Rows can be a part of as many Groups as you want
- You can select multiple Groups for this option
Although the Process tab shows how to set up a Group for this demonstration, it is not fully detailed. In-depth detail on Groups is provided here.
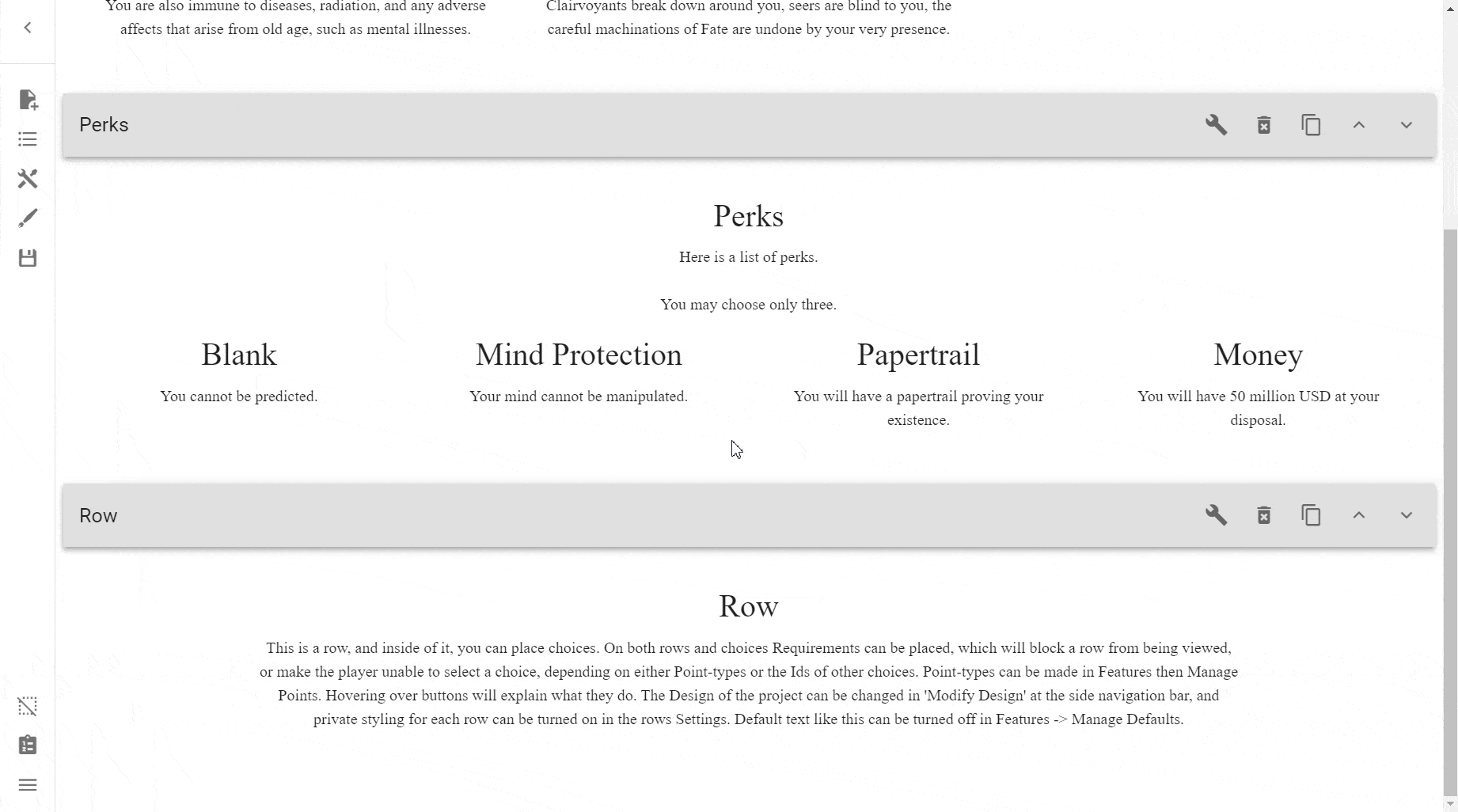
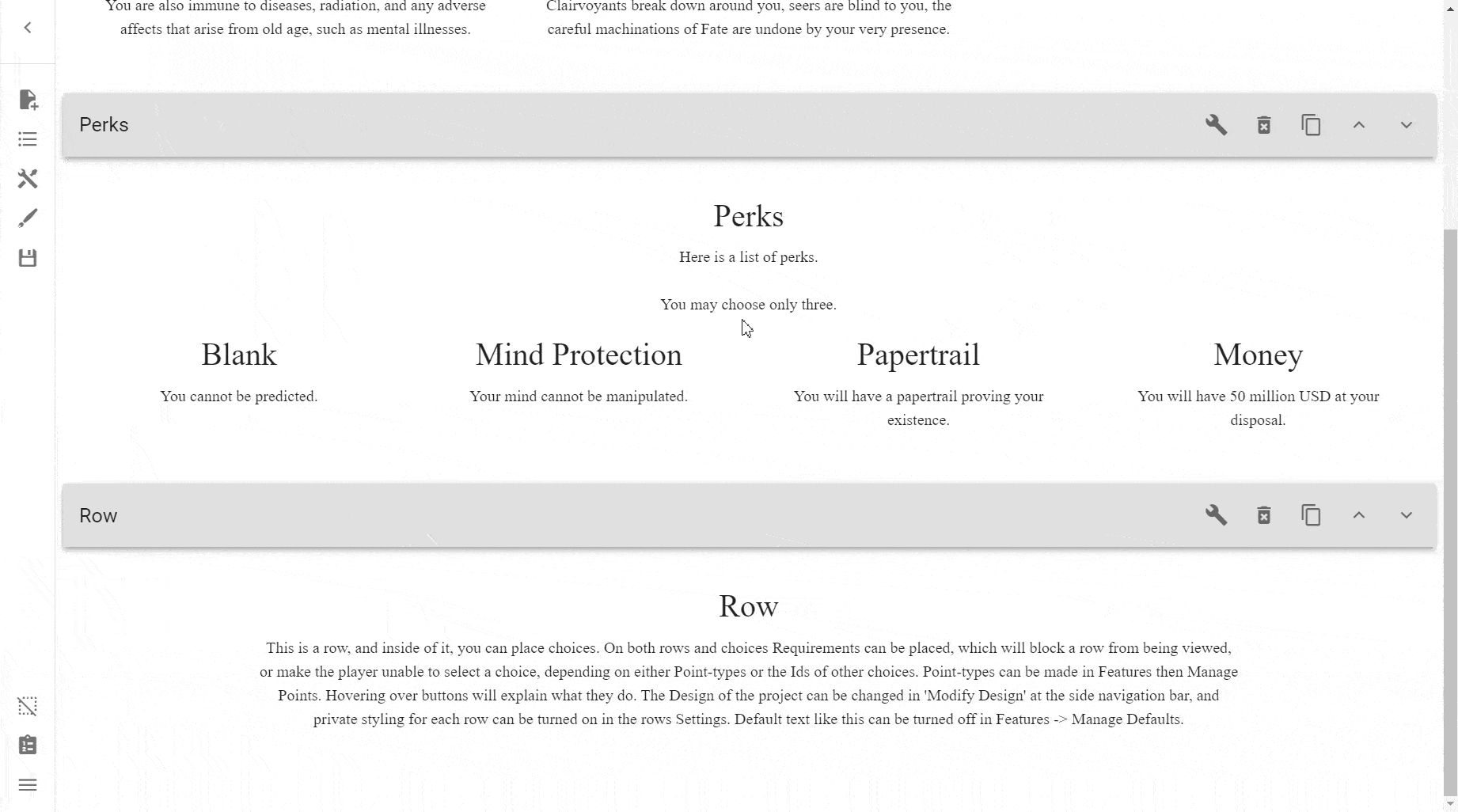
Choices will all be 'Template Top' and Row Width¶
This will set it so that each choice that appears in a Selected Choices Row will be normalized. Every image will be at the very top, and it will have Row Width by default (see here for an in-depth discussion on that).


Remove the text of the choices¶
This will, as it explains, remove the body text/description from choices, leaving only the title and images.
Warning
It is advisable that you also select Choices will all be 'Template Top' and Row Width as well, since this option will only remove the text of choices that have an image at the top.

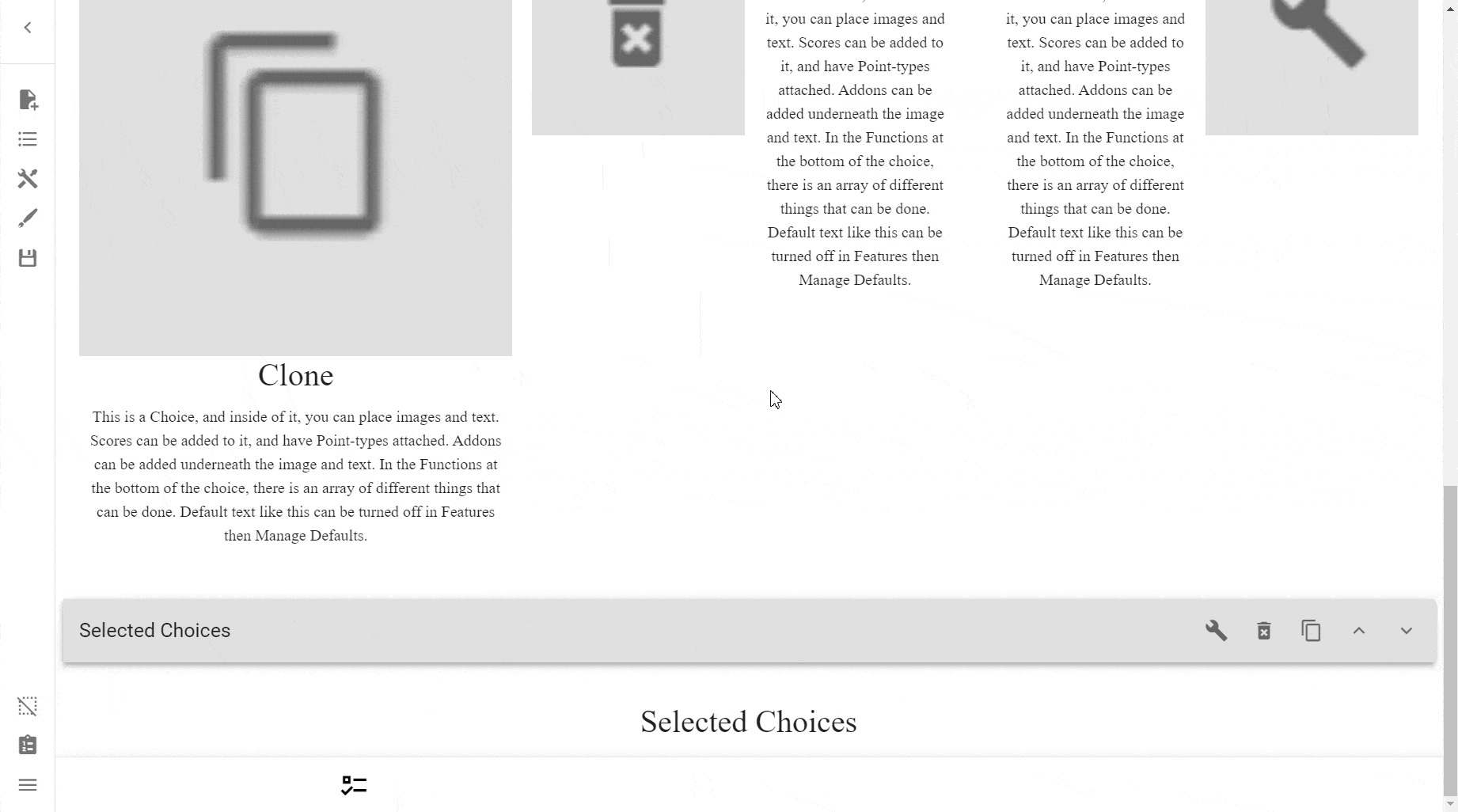
Show the title of the row in the choice.¶
Another self-explanatory one, it will display the title of the Row above the choice's title. This is quite useful in cases where you have a list of choices that occur from more than one section, so that you can tell choices apart.

Half of the Screen?¶
This switch will allow you to have two Rows, each on one half of the screen. This option can be quite useful.
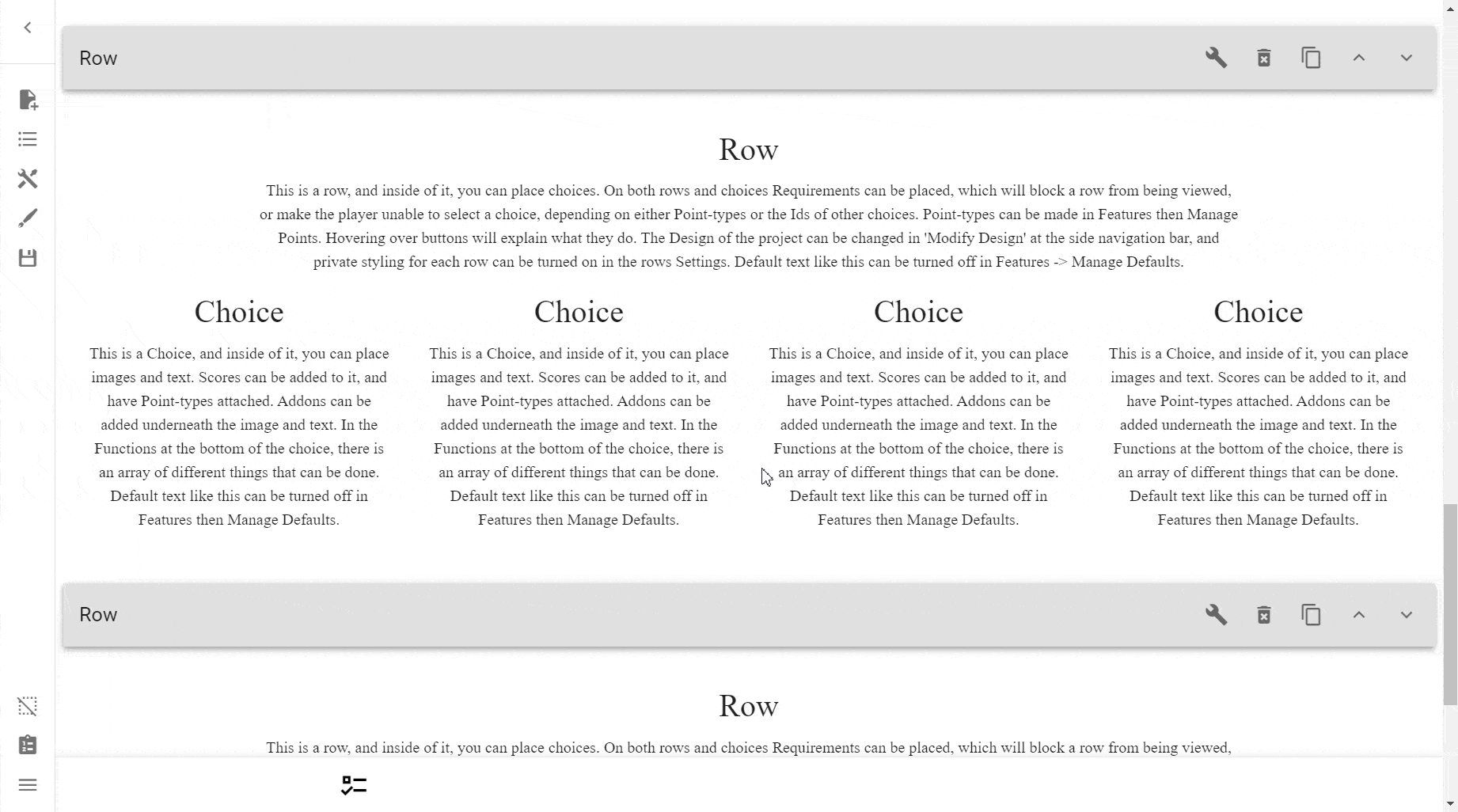
Deselect choices when Row lacks requirements?¶
This switch deselects all the selected choices if the Row itself lacks requirements (and thus is most likely invisible).
If this option is off, then selected choices are preserved.

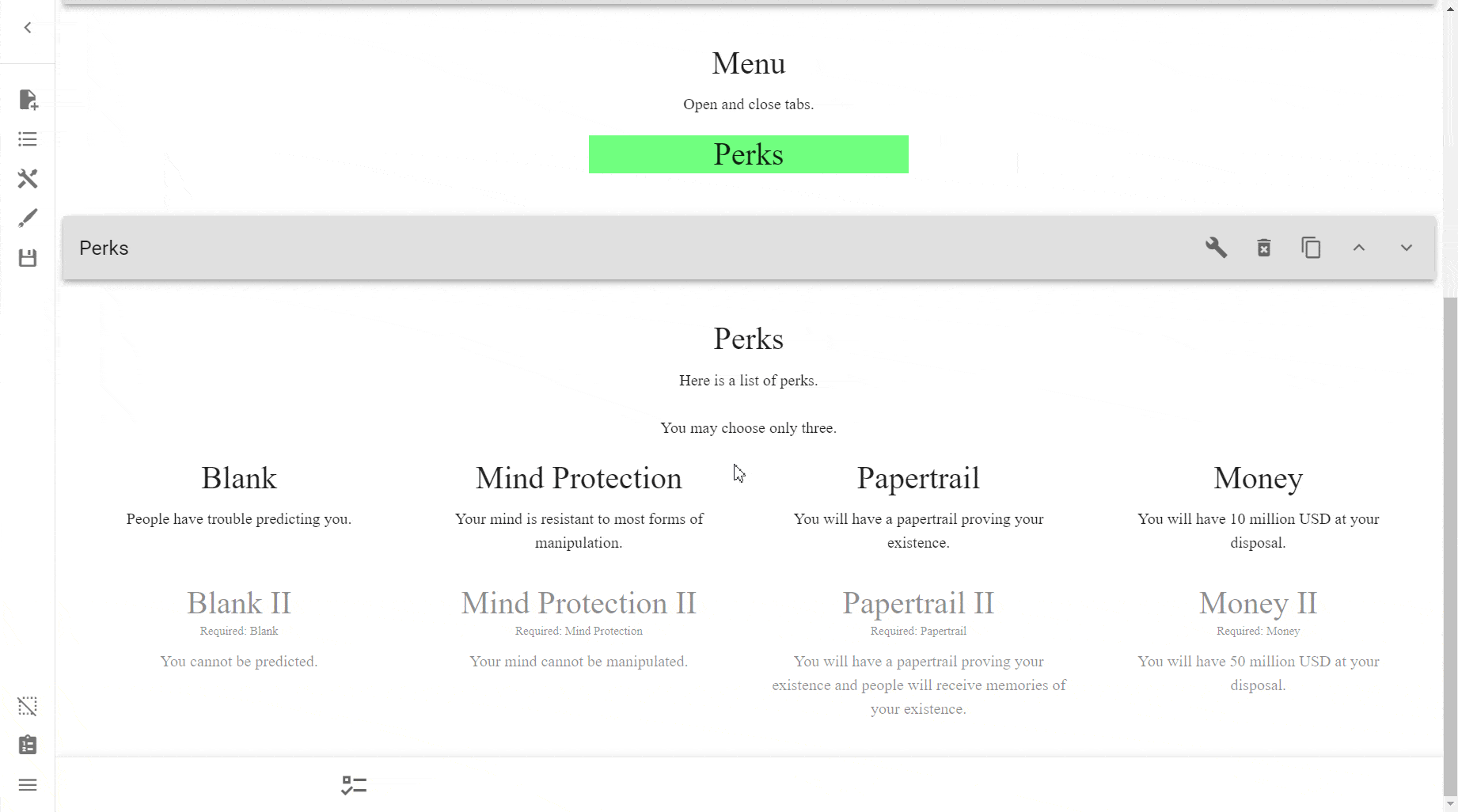
Row List (Side Menu)¶
See here.
Change Image¶
This button allows you to upload an image to the Row. See more at Images.
Row Settings¶
The Row Settings menu is a menu accessed from any Row.
To access it, press the button at the very top right inside of the Edit Row menu.
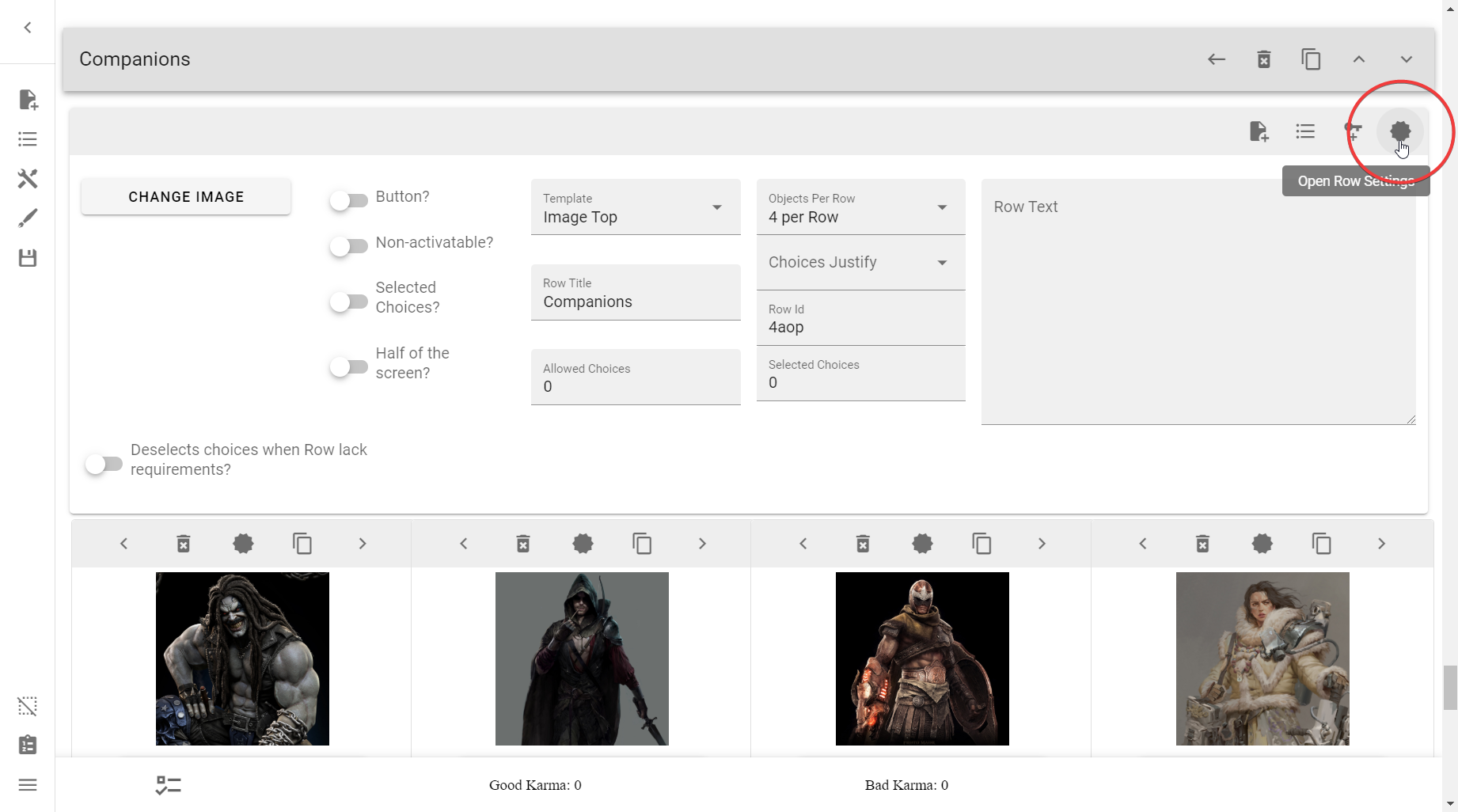
This will open up the Row Settings menu:

Sort The Choices In The Row¶
This option allows you to change the order of the choices within the Row. This can be quite a useful option. It is found within the Row's settings.
To access it, open Row Settings → Choose an option for sorting → Press Sort.
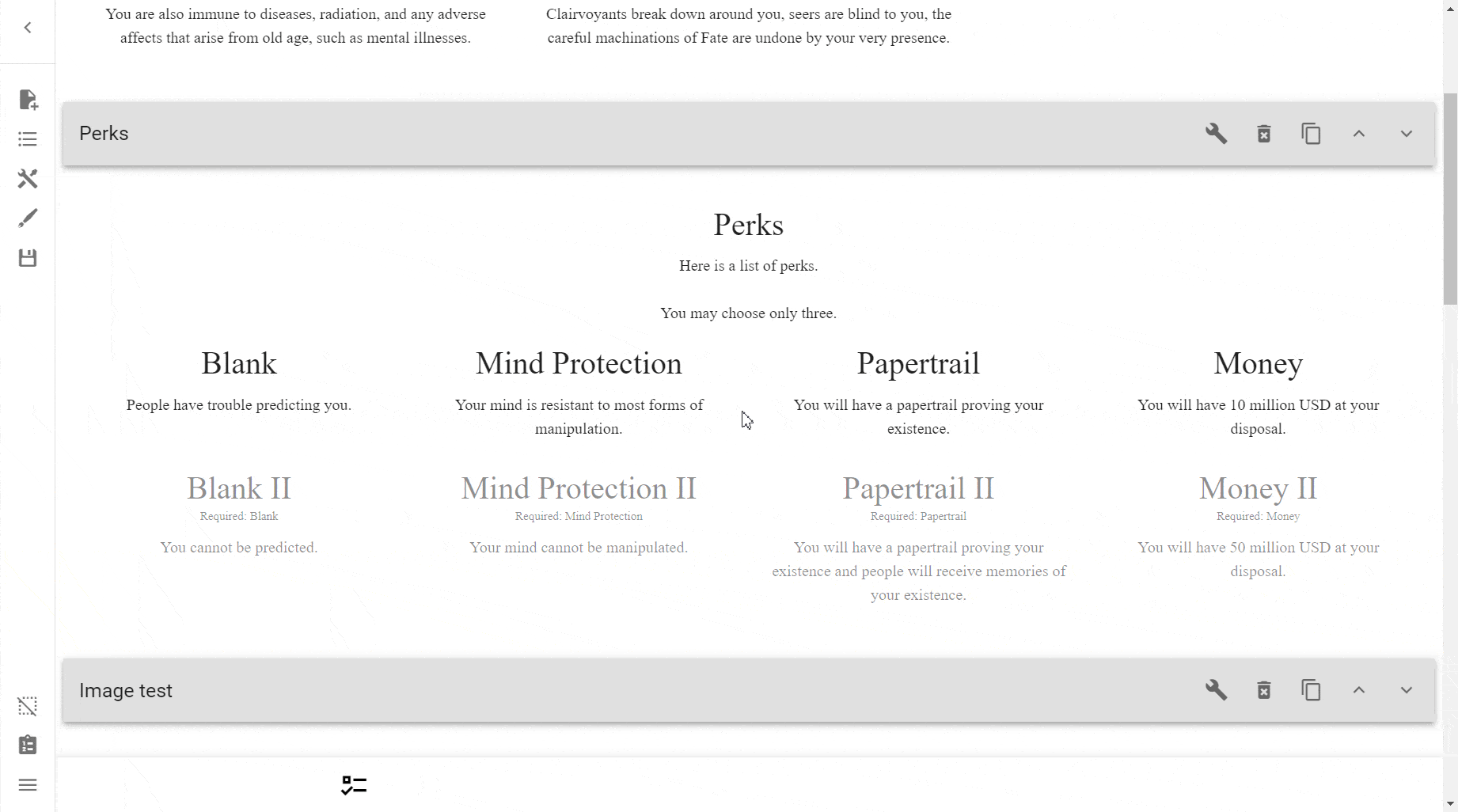
The options are:
- Object Width - Biggest to Smallest.
- Object Width - Smallest to Biggest.
- Text Length - Longest to Shortest.
- Text Length - Shortest to Longest.
Object Width sorts by how much space in a row Objects take, whereas Text Length sorts by how much text is within the Object Text field.
Copy Choices Into Another Row¶
This option allows you to copy all the Choices of one row into another Row.

Copy this row's objects into...¶
This is a dropdown menu which lists all of the Rows in your project by their title.

Copy¶
This button copies all of the Choices of the Row whose settings you are in, into the Row you've selected in the dropdown list.
Copy and Delete¶
The same as copy, except it deletes the original Row where it came from.
Warning
Make sure you do not need whatever else was in the Row, such as the Row title, description, Requirements, etc.
Why use this instead of cloning the entire Row? Well, let's say we have three Rows:
- Male Companions
- Female Companions
- AI Companions
And you had already configured Scores and Requirements, and didn't want to redo it all. You could clone them separately, but they would not combine into one.
With this method, you can create a new Row named Companions, and go to each of the Rows and Copy and Delete the Choices in each of their Rows, effectively combining their Choices, including all of the Scores and Requirements therein.
See it in action

Group Membership¶
This option allows you to add all Choices in the Row to any Groups you have set up.
See Groups.
Learn more about what you can do with Rows in the Reference.
-
Credit to Dragon's Whore for this ↩
Created: June 17, 2023